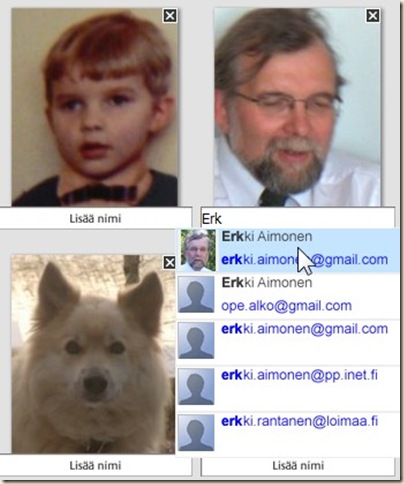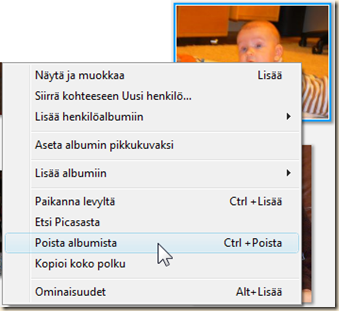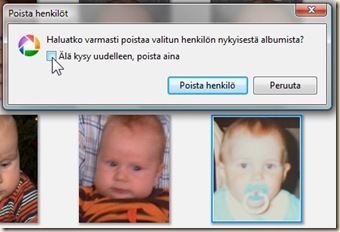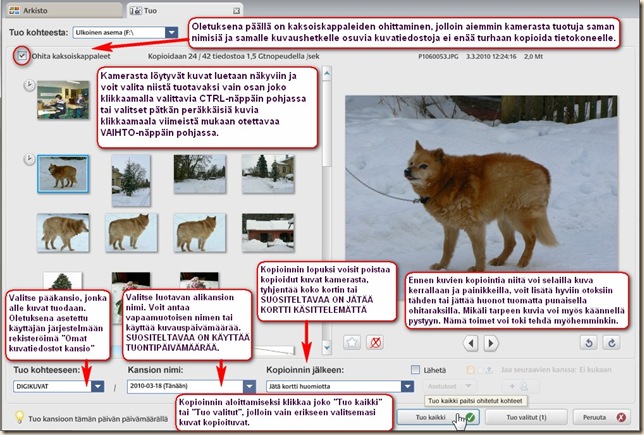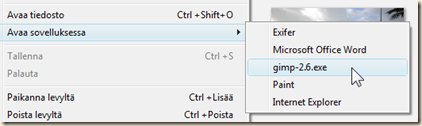| OHJELMA | KUVAUS | Jos puuttuu kamerasta |
 | Muotokuva:
Valottaa kasvot oikein, ihon väri luonnollinen ja tausta häivytetty. | Valitse suuri himmenninaukko
(= pieni f-arvo) niin saat taustan pehmenemään. Käytä pistemittausta ja valitse tarkennus kasvoihin (silmät). Värien voimakkuus neutraaliksi. |
 | Omakuva:
Kasvot valottuvat oikein, tarkentaa oikein ja tausta pehmenee. | Käytä 30 mm:n polttoväliä, suurta aukkoa (=pieni f-arvo) ja piste- mittausta. Valitse tarkennuskohteeksi kasvosi. Värien voimakkuus neutraali. |
 | Lemmikit:
Käyttää lyhyttä valotusaikaa ja pehmentää taustaa. | Käytä lyhyttä valotusaikaa (1/250 tai mieluummin 1/500 sek), suuri aukko ja korkea ISO-lukema. Valotukseen monen pisteen mittaus. |
 | Vauvat:
Salama vain täytteenä, tekee pehmeän kontrastin ja hyvän ihon värin. | Säädä valotusajaksi 1/200 sek, keskisuuri aukko (esim. F5.6), sekä ISO 400. Valitse monenpisteen valonmittaus ja säädä kontrasti matalaksi. |
 | Lapset:
Pysäyttää nopeat liikkeet ja tekee kauniin ihonvärin kuviin. | Säädä lyhyt valotusaika, esim. 1/500 sek. ja suuri aukko, esim. F4.0 sekä suuri herkkyys ISO 800, Valitse monenpisteen valonmittaus. |
 | Ilmakuvat:
Tekee tarkkoja kuvia lentokoneesta tai kuumailmapallosta kuvattaessa. | Valitse lyhyt valotusaika 1/1000 sek. Valitse voimakkaat värit, suuri kontrasti ja terävyys. Käytä monenpisteen mittausta. |
 | Maisemat:
Suuri syväterävyysalue, voimakkaat värit ja reipas kontrasti. | Valitse pieni aukko (= suuri f-arvo, esim. F10) ja laajan alueen valonmittaus. Tarkenna keskelle kohdetta. Värien voimakkuus suuri. Monen pisteen valonmittaus. |
 | Silkinpehmeä vesi:
Tekee joesta ja aalloista pehmeät pitkällä valotusajalla. | Valitse 2 – 3 sekunnin valotusaika. Käytä jalustaa. ISO-herkkyys matalalle. Monen pisteen valonmittaus. Käytä salamaa. |
 | Lumi:
Valottaa lumiset maisemat oikein sekä säätää värit ja kontrastin sopivaksi. | Säädä väritasapaino (WB) päivävalolle tai pilviselle ja valotuksen korjaus + 2/3. Käytä laajan alan valonmittausta ja kontrastin keskiasetusta. |
 | Ranta:
Säätää rannan ja kasvojen valotuksen oikein sekä valitsee oikeat värit. | Säädä valkotasapaino päivänvalolle ja valotuksenkorjaus (EV) + 1/3. Käytä laajan alan valonmittausta ja kontrastin keskialuetta. |
 | Hämärä / Sarastus:
Tekee auringon laskun jälkeen sinisen hetken oikean väriseksi. | Säädä valkotasapaino pilviselle ja valotuksen korjaus + 1/3. Käytä laajan alan valonmittausta, värinvoimakkuus keskitasoa ja loiva kontrasti. |
 | Auringonlasku:
Voimakkaat ja kultaiset värit, henkilöistä hieno siluetti. | Säädä valkotasapaino varjoisalle ja valotuksen korjaus –1/3 tai –2/3. Laajan alan valonmittaus. Värien voimakkuus säädetään korkeaksi. |
 | Ilotulitus:
Selviä ja tarkkoja kuvia ilotulituksesta, voimakkaat värit kuviin. | Käytä pitkää 2 – 5 sekunnin valotusaikaa. Kamera jalustalle ja aukoksi F5.6. Värien voimakkuus säädetään korkeaksi. |
 | Tähtitaivas:
Säätää sopivat asetukset tähtitaivaan kirkkaita kuvia varten. Käytä jalustaa. | Valitse aukoksi esim. F4.0. Valotusaika saa olla todella pitkä 2 – 5 minuuttia. Onnistuu vain jalustalta. Kohinanvaimennus säädetään suurelle. |
 | Yömuotokuvat:
Ottaa henkilökuvia yöllä pitkällä ajalla ja salaman osateholla. | Ota salama käyttöön ja säädä sen tehoa tarpeen mukaan pienemmäksi esim. –1/3. Aukkoarvo esim. F2.8. Valonmittaus pistemittauksella kasvoista. |
 | Yökuvat:
Ottaa kuviin niin, että sekä henkilöt että maisemat valottuvat oikein. | Käynnistä salama ja käytä 1/20 sek. valotusaikaa. Valitse ISO 800 ja melko pieni aukko esim. F7.1. Käytä valotuksen pistemittausta ja jalustaa. |
 | Kynttilänvalo:
Käyttää vallitsevaa valoa ja valottaa pitkään ilman salamaa. Käytä jalustaa. | Käytä suurta aukkoa esim. F2.8 ja melko lyhyttä valotusaikaa, esim. 1/60 sek., sekä korkeaa ISO 3200 –arvoa. Valkotasapaino loistelamppu. |
 | Juhlat ja sisätilat:
Tarkat kuvat ja kirkkaat värit sisällä otettuihin kuviin. | Säädä valotusajaksi noin 1/100 sek. sekä ainakin ISO 800. Käytä salamaa hitaalla synkronoinnilla ja laajan alan valonmittausta. |
 | Urheilu:
Pysäyttää nopean liikkeen ja kuvien väri on neutraalin luonnollinen. | Käytä lyhyttä valotusaikaa, 1/500 sek. tai sitäkin lyhyempi. Säädä ISO 800. Käytä valotuksen pistemittausta ja jatkuvaa tarkennusta. |
 | Museo:
Arvokkaita vanhoja esineitä ei saa kuvata salamalla. | Ota salama pois käytöstä. Käytä suurta aukkoa, esim. F2.8, ja suurta herkkyyttä, esim. ISO 1600. Laajan alan mittaus ja kuvanvakain. |
 | Gourmet, Ruoka:
Ruokakuvauksessa värit ovat voimakkaat ja herkulliset. | Valitse aukko F5.6 ja makroasetus. Säädä tarkennus käsin näytön avulla. Valitse voimakkaat värit ja suuri kontrasti kameran säädöistä. |
 | Lehdet:
Terävät yksityiskohdat ja voimakkaat värit puihin, pensaisiin ja lehtiin. | Säädä valotusaika 1/250 sek. Valitse ISO 200 ja aukoksi F8.0. Lisää kontrastia ja värien voimakkuutta. Käytä laajan alueen valonmittausta. |
 | Akvaariokuvat:
Ei yleensä käytä salamaa, jotta vältetään heijastumat. | Älä käytä salamaa. Valitse ainakin ISO 1600. Lisää värien voimakkuutta. Käytä kuvanvakaaja tai vie kamera lasiin kiinni. Tarkenna käsin. |
 | Vedenalaiskuvat:
Tekee veden alla otettuihin kuviin oikeat värit ja kontrastin. | Valitse lyhyt valotusaika, esim. 1/200 sek. ja suuri herkkyys, esim. ISO 800. Valkotasapainoksi päivänvalo. Käytä laajakulma-objektiivia va lotuksen korjausta –0,7. |
 | Teksti:
Tekstien ja asiakirjojen kuvaamiseen, tekstit toistuvat selvinä. | Käytä salamaa, nosta kontrastia ja terävyyttä reilusti. ISO korkeintaan 400. Valitse neutraalit värit. Käytä jalustaa ja kuvanvakainta. |
 | Korkea ISO:
Kun valoa on vähän, ISO-arvon saa normaalia korkeammaksi. | Käytä kameran normaalia suurempaa ISO-arvo mahdollisuutta (ISO laajennus). Kamerassa voi sen merkkinä olla esim. H1 tai H2. |
 | Vastavalo:
Myös kasvot näkyvät kuvassa oikein valottuneina vastavalossa. | Käytä salamaa ja sen valotuksen korjausta –1. Mittaa valo pistemittauksella kasvoista. Aukko saa olla noin F4.0 ja ISO enintään 400. |
 | Makro:
Säätää tarkennuksen hyvin lähelle, kun halutaan kuvata pieniä kohteita. | Säädä objektiivi lyhimmälle kuvausetäisyydelle tai käytä makro-objektiivia. Käytä valotuksen pistemittausta ja noin F5.6 aukkoa. |
 | Vedenalaismuotokuva:
Ottaa hyviä lähikuvia ihmisistä veden alla. | Säädä valkotasapaino päivänvalolle ja mitta valotus pistemittauksella kasvoista. Korjaa valotusta –0,3 ja tarkenna toiseen silmään. |
 | Lintukuvat:
Kameralla saa lintukuvia pitkällä zoomilla ja varsin kaukaa. | Käytä teleobjektiivia. Käytä suurta aukkoa, esim. F2.8, säädä ISO-arvoksi 800. Käytä kuvanvakainta ja keskustapainotteista valonmittausta. |