Tässä harjoituksessa irrotetaan kuvasta (tässä tapauksessa kukka) eräs osa (itse kukka varsineen), poistetaan loput ja lisätään kasvin taakse varjo. Kukan kuva ladataan Commonsista.
Tai käytä harjoituskuvista löytyvää kuvaa sieni.jpg.
Alkuperäinen kuva Lopputulos
- Kun kuva on ladattu koneelle (käytä suuren resoluution versiota) ja se on avattu GIMPiin, alkaa itse kuvan muokkaaminen.
- Ensimmäiseksi kukka täytyy irrottaa taustastaan. Käytetään irrottamiseen älysakset-työkalua. Muista painaa ENTER:iä lopuksi, jotta saat aikaan valinnan.
- Kun valinta on tarkka kopioidaan valinta leikepöydälle CTRL C (Muokkaa -> Kopioi).
- Liitä se uudeksi kuvaksi (Muokkaa –> Liitä | Uusi kuva). Edessäsi pitäisi olla kukka, jonka taustalla on harmaa ruudukko läpinäkyvyyden merkkinä.
- Suurenna kuva-alan kokoa komennolla Kuva | Kankaan koko. Suurenna leveyttä ja korkeutta esim. 200 px ja keskitä kuva 100 px reunoista.
- Luo uusi, valkoinen, taso pelkän kukan sisältävän tason taakse (siirrä taso alimmaiseksi).
- Seuraavaksi mennään takaisin alkuperäiseen (sieni.jpg) kuvaan ja kopioidaan sieltä pyöristystä käyttäen sienenmuotoinen alue varjoksi. Sienen pitäisi edelleen olla valittuna, joten lisää valintaan pyöristys komennolla Valitse | Pyöristä… . Sopiva arvo on noin 100 px. Kopioi uudelleen leikepöydälle (Ctrl C).
- Mene kuvaan, johon olet jo kopioinut sienen valkoiselle taustalle. Liitä uudelleen eli anna komento Ctrl V. saat aikaan kelluvan valinta tason, jonka sienikohdan täytät esim. mustalla värillä (ämpäritäyttö).
- Voit poistaa sienen näkyvistä ao. tason silmän kuvaa napsauttamalla. Kelluvaa valintaa täytettäessä aseta täyttötyökalun ominaisuuksiin päälle kohta “Täytä koko valinta”.
- Tee kelluvasta valinnasta taso, taso-paneelin Uusi taso-painikkeella. Järjestä varjo näkyviin klikkaamasi sienenkuvan taakse.
- Raahaa vielä varjoa hieman pois sienen alta. Käytetään Siirtotyökalua, asetuksista valitaan "Siirrä nykyinen taso".
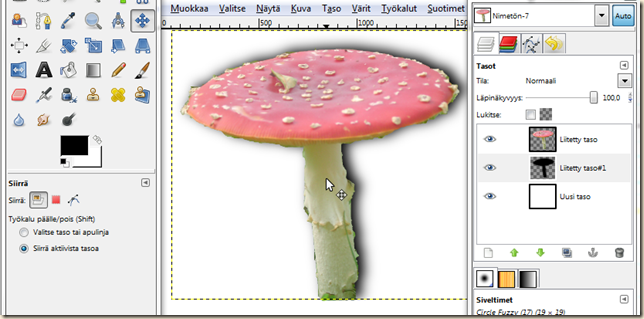
- Tallenna uusi kuva sopivalla nimellä.






![clip_image002[6] clip_image002[6]](https://blogger.googleusercontent.com/img/b/R29vZ2xl/AVvXsEiFONw5YrvY2M70Xz0noJJnVogIDDNAAvG6BeXxYCsHS8VoCzNpW35_wnLCq6RjjBr-cn9ayscPHr1ipexTJHPKhkNNW4S7h6yrtOCX6nA-7h4eRVgWBiiYzOFuggiTyUSIadvTU3BtRY8N/?imgmax=800)


![clip_image002[4] clip_image002[4]](https://blogger.googleusercontent.com/img/b/R29vZ2xl/AVvXsEjFRQJQQzr0_Mqq1t2hb9pgzLjX8Zkza1RRn-OboJmcSGHXtR1a7-vC6VQhpa7oKcjhBY-3-OXFOBwJxwtxIE3QlfjJnAIluIbPFIYDHyL2yR7E_9ErmaXaKXy4FvMkzf5PfMrqlRYJnkUR/?imgmax=800)

![clip_image002[6] clip_image002[6]](https://blogger.googleusercontent.com/img/b/R29vZ2xl/AVvXsEgQ22UNRjoCXRbH3xvYF9EYn281MlITqz8MuCurJ5tXaXTxFqEuC5k7q2pIYWF5e9UKnts3tJF54vpkb4P2cLxBNu4l2rdCSWEYNMvGFTTKRboGoh49UfZmmMUEnT531yj3PXxfFZWMMS1F/?imgmax=800)
![clip_image002[8] clip_image002[8]](https://blogger.googleusercontent.com/img/b/R29vZ2xl/AVvXsEivuKX72VPDh677RWdT4w8czFdDN4DL7Cvfgl1TKzJFJPcNdP7fKKmpKY4xIP1p5HvehAkC5U4wE5LvwLLQCA0aab2at9f-Q7ccM46-bXwhiBVqvCLlpJ8v0rHC3jsIwhabqRgjBKVAVuO1/?imgmax=800)



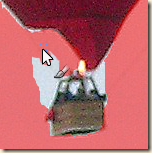
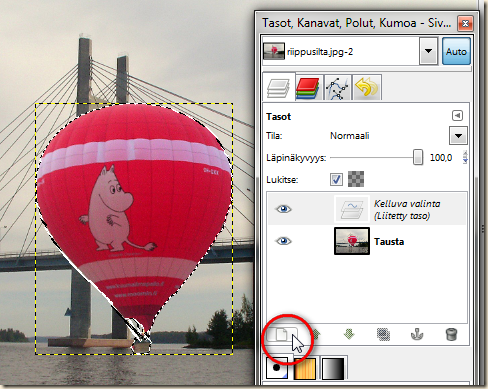


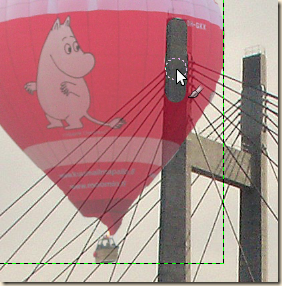

![clip_image002[10] clip_image002[10]](https://blogger.googleusercontent.com/img/b/R29vZ2xl/AVvXsEiPTM-3-PoSfrLt47AcbLc_n6gzoss8gxqB0qcF7WB7DOuoyVmjhdpukW8vswVWC-cM04ecj1IbjZMVjWjCglzkfKKa89YpVSnoNcTPXFQjVLxbrblXJNbzgH0IToD3Cqqwe3E7sZEqll9M/?imgmax=800)
![clip_image002[16] clip_image002[16]](https://blogger.googleusercontent.com/img/b/R29vZ2xl/AVvXsEhDqcoXZhw7MB04F0U45yOZyX5sMRA6XACzQJzibgR8OQqrogdZLW0OVaYeDFgHFO0Wa9hf8tvSBjLiVd4773YqSsf8wjbQhMtqKzDlxwNCYzigs-kEHU74UbJQFCWtFlKt79yyXeUAhn7Q/?imgmax=800)
![clip_image002[12] clip_image002[12]](https://blogger.googleusercontent.com/img/b/R29vZ2xl/AVvXsEjh66j2Q3d7lP7zoMLefxTkqtYJ9lK31k-_EJDo8iIbDTGW9XNdqCIHf_mDmtS95Yp06woXw0eCjoTsQbWP2InTnMYEa1BpXfGLQJUSWct3Qdg-3cr5zCg-iMMG6NzWqIVddnI_Lbyc03pr/?imgmax=800)
![clip_image002[14] clip_image002[14]](https://blogger.googleusercontent.com/img/b/R29vZ2xl/AVvXsEgOvBlCss2shmfvXzN9Ve15QymjVX5QIYy-avqd57Ko4Gx881-1qrQE9T4xfDEZME1eRP9YbxgUGeaSsO9hVlr1mhqwxW83qfC-Q2Q7_-CZWEVUsoOvhb5s1BHkT1E4YoNungVNqS_UDPwu/?imgmax=800)
![clip_image002[18] clip_image002[18]](https://blogger.googleusercontent.com/img/b/R29vZ2xl/AVvXsEgMO0L758WLl0bIYSjutFrJuIy95JQ4YvLF1c0Lo27R9e7gkeQ9eZBrXPBJIUCzzxv1TeIl8VdJrs3D1LW6GrP-KNyKsJMK4i2bHNlGrDz_HVPl55IG_a3e4Lwgtopw2tmK9M3Qf_ZyARb2/?imgmax=800)
![clip_image002[20] clip_image002[20]](https://blogger.googleusercontent.com/img/b/R29vZ2xl/AVvXsEjVmD5taFJOULBC4duGsCiC7-nuL6u6Ol9yjbGwRQqfD3g_nKN5vFHwB4vWHnshjAwVC0KfKBcNQBSPZbBYwdWWmnEQf7Onmke7Xt1wcoOkH8zHJ16xsjc-u9cmArRFefTId76D5rfCeZhh/?imgmax=800)
![clip_image002[22] clip_image002[22]](https://blogger.googleusercontent.com/img/b/R29vZ2xl/AVvXsEhD_GUFIOXK60JAeleoRW_MeaoZEia7Tj9E7SdTA1IWz9s88jwM-i7BAYxQ25VoGYSPbP1Q4Xe15n1QevuUrFflVJPErJpiRDDhJLTSqlLxUc1NJc-eaGFalw8FKHDMXplnkB0gGuknG5D5/?imgmax=800)
![clip_image002[24] clip_image002[24]](https://blogger.googleusercontent.com/img/b/R29vZ2xl/AVvXsEix6O3koMOdacqCTWzym_BSQa99wiIGEyq1n0eYP4aWKauXnLNc6cETSHbRcPMcqsm3C_XdFMQ48wJ3yEvZeTtoZxO_T6wn2EtoHJIfqp-p-AAfq7ByTrM_PA4-l8YkAvNykmz5r2oyoBDl/?imgmax=800)
![clip_image002[1] clip_image002[1]](https://blogger.googleusercontent.com/img/b/R29vZ2xl/AVvXsEidbrmHRTi8X9t2kdmDWREaLDMSDXFbfWY8-voZNCBkG316o5R7cRzdcbObLGS3Iz8FZC1zdZq8PEjwwR52KJyily8VT4biJi_vbiV4PWFpdZAlPRLPGaCTWmq24xKVMU85ikEqUYEPMUfi/?imgmax=800)



