Seuraavassa esitellään kolme tekniikka, joilla voit häivyttää kuvasta pois häiritseviä kohtia.
Kloonaustyökalun käyttö
Kloonaustyökalulla on helppo poistaa kuvasta esim. häiritseviä lankoja, risuja, hiuksia yms..
![clip_image002[4] clip_image002[4]](https://blogger.googleusercontent.com/img/b/R29vZ2xl/AVvXsEjFRQJQQzr0_Mqq1t2hb9pgzLjX8Zkza1RRn-OboJmcSGHXtR1a7-vC6VQhpa7oKcjhBY-3-OXFOBwJxwtxIE3QlfjJnAIluIbPFIYDHyL2yR7E_9ErmaXaKXy4FvMkzf5PfMrqlRYJnkUR/?imgmax=800) Avaa harjoitusaineistosta tiedosto veikari.jpg ja poista siitä häiritsevä lanka.
Avaa harjoitusaineistosta tiedosto veikari.jpg ja poista siitä häiritsevä lanka.
1. Klikkaa Kloonaus-työkalua (Leimasin).
2. Valitse sopivan kokoinen sivellin, jolla saat lähes kerta vedolla ”pyyhityksi” häiritsevän alueen yli. Pehmeä reunaiset (Fuzzy) siveltimet pyyhkivät varovaisemmin, jolloin häiritsevien pyyhkimisjälkien jääminen vähenee. Kannattaa myös kokeilla pistää raksi kohtaan Häivytä. Skaalaa sivellin sopivan kokoiseksi.
3. Varmista, että lähteeksi on valittu kuva.
4. Kohdistamiseksi (linjaukseksi) pitää muuttaa Linjassa, jotta kloonauksen lähde seuraa pyyhittäessä sivellintä.

5. Paina Ctrl-näppäin pohjaan ja klikkaa kloonauksen lähde-kohta kuvasta läheltä poistettavaa häiriötekijää.
![clip_image002[6] clip_image002[6]](https://blogger.googleusercontent.com/img/b/R29vZ2xl/AVvXsEgQ22UNRjoCXRbH3xvYF9EYn281MlITqz8MuCurJ5tXaXTxFqEuC5k7q2pIYWF5e9UKnts3tJF54vpkb4P2cLxBNu4l2rdCSWEYNMvGFTTKRboGoh49UfZmmMUEnT531yj3PXxfFZWMMS1F/?imgmax=800)
![clip_image002[8] clip_image002[8]](https://blogger.googleusercontent.com/img/b/R29vZ2xl/AVvXsEivuKX72VPDh677RWdT4w8czFdDN4DL7Cvfgl1TKzJFJPcNdP7fKKmpKY4xIP1p5HvehAkC5U4wE5LvwLLQCA0aab2at9f-Q7ccM46-bXwhiBVqvCLlpJ8v0rHC3jsIwhabqRgjBKVAVuO1/?imgmax=800)
6. Päästä Ctrl ja hiiren näppäin ylös.
7. Klikkaa hiiren näppäin pohjaan pyyhittävän kohteen päällä ja aloita siveltimen vetäminen. Rasti näyttää kohtaa mistä kloonataan siveltimen alle.
8. Vaihda lähde-kohtaa tarpeen mukaan.
 Tuhrimis-työkalu (Sormi)
Tuhrimis-työkalu (Sormi)
Toimii kuten nihkeä sormi hiili tai lyijykynä työssä. Tuhrimallakin saat poistettua kuvasta pieniä häiriötekijöitä tai voit sillä häivyttää esim. kloonaustyökalun jättämiä jälkiä. Sormi-työkalun asetuksissa olevaa. Määrää (virtaamaa) säätämällä isommaksi tuhriminen voimistuu.
Paikkaaminen
Veikari-hevosen mahan alla oleva aitanauha on helpointa poistaa (peittää) paikkaamalla, eli leikkaamalla kuvasta sopiva pala ja siirtämällä se korjattavan kohdan päälle. Valitse Lasso-työkalulla sopivan kokoinen pala ruohikkoa mahan alta. Paina pohjaan VAIHTO ja Alt näppäimet ja siirrä palanen naarmun päälle hiirellä raahaamalla. Kun pala on paikallaan päästä näppäimet ylös ja ankkuroi pala paikalleen klikkaamalla valinnan ulkopuolelle.







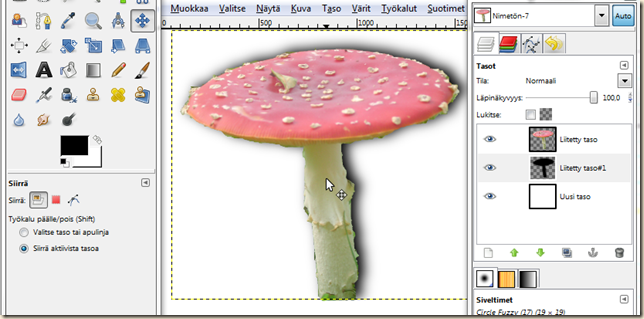
![clip_image002[6] clip_image002[6]](https://blogger.googleusercontent.com/img/b/R29vZ2xl/AVvXsEiFONw5YrvY2M70Xz0noJJnVogIDDNAAvG6BeXxYCsHS8VoCzNpW35_wnLCq6RjjBr-cn9ayscPHr1ipexTJHPKhkNNW4S7h6yrtOCX6nA-7h4eRVgWBiiYzOFuggiTyUSIadvTU3BtRY8N/?imgmax=800)


![clip_image002[4] clip_image002[4]](https://blogger.googleusercontent.com/img/b/R29vZ2xl/AVvXsEjFRQJQQzr0_Mqq1t2hb9pgzLjX8Zkza1RRn-OboJmcSGHXtR1a7-vC6VQhpa7oKcjhBY-3-OXFOBwJxwtxIE3QlfjJnAIluIbPFIYDHyL2yR7E_9ErmaXaKXy4FvMkzf5PfMrqlRYJnkUR/?imgmax=800)

![clip_image002[6] clip_image002[6]](https://blogger.googleusercontent.com/img/b/R29vZ2xl/AVvXsEgQ22UNRjoCXRbH3xvYF9EYn281MlITqz8MuCurJ5tXaXTxFqEuC5k7q2pIYWF5e9UKnts3tJF54vpkb4P2cLxBNu4l2rdCSWEYNMvGFTTKRboGoh49UfZmmMUEnT531yj3PXxfFZWMMS1F/?imgmax=800)
![clip_image002[8] clip_image002[8]](https://blogger.googleusercontent.com/img/b/R29vZ2xl/AVvXsEivuKX72VPDh677RWdT4w8czFdDN4DL7Cvfgl1TKzJFJPcNdP7fKKmpKY4xIP1p5HvehAkC5U4wE5LvwLLQCA0aab2at9f-Q7ccM46-bXwhiBVqvCLlpJ8v0rHC3jsIwhabqRgjBKVAVuO1/?imgmax=800)



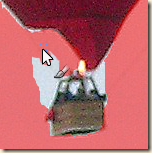
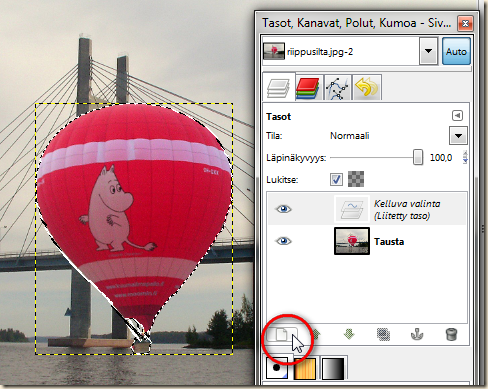


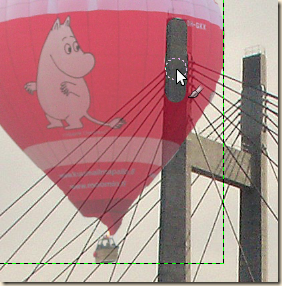

![clip_image002[10] clip_image002[10]](https://blogger.googleusercontent.com/img/b/R29vZ2xl/AVvXsEiPTM-3-PoSfrLt47AcbLc_n6gzoss8gxqB0qcF7WB7DOuoyVmjhdpukW8vswVWC-cM04ecj1IbjZMVjWjCglzkfKKa89YpVSnoNcTPXFQjVLxbrblXJNbzgH0IToD3Cqqwe3E7sZEqll9M/?imgmax=800)
![clip_image002[16] clip_image002[16]](https://blogger.googleusercontent.com/img/b/R29vZ2xl/AVvXsEhDqcoXZhw7MB04F0U45yOZyX5sMRA6XACzQJzibgR8OQqrogdZLW0OVaYeDFgHFO0Wa9hf8tvSBjLiVd4773YqSsf8wjbQhMtqKzDlxwNCYzigs-kEHU74UbJQFCWtFlKt79yyXeUAhn7Q/?imgmax=800)
![clip_image002[12] clip_image002[12]](https://blogger.googleusercontent.com/img/b/R29vZ2xl/AVvXsEjh66j2Q3d7lP7zoMLefxTkqtYJ9lK31k-_EJDo8iIbDTGW9XNdqCIHf_mDmtS95Yp06woXw0eCjoTsQbWP2InTnMYEa1BpXfGLQJUSWct3Qdg-3cr5zCg-iMMG6NzWqIVddnI_Lbyc03pr/?imgmax=800)
![clip_image002[14] clip_image002[14]](https://blogger.googleusercontent.com/img/b/R29vZ2xl/AVvXsEgOvBlCss2shmfvXzN9Ve15QymjVX5QIYy-avqd57Ko4Gx881-1qrQE9T4xfDEZME1eRP9YbxgUGeaSsO9hVlr1mhqwxW83qfC-Q2Q7_-CZWEVUsoOvhb5s1BHkT1E4YoNungVNqS_UDPwu/?imgmax=800)
![clip_image002[18] clip_image002[18]](https://blogger.googleusercontent.com/img/b/R29vZ2xl/AVvXsEgMO0L758WLl0bIYSjutFrJuIy95JQ4YvLF1c0Lo27R9e7gkeQ9eZBrXPBJIUCzzxv1TeIl8VdJrs3D1LW6GrP-KNyKsJMK4i2bHNlGrDz_HVPl55IG_a3e4Lwgtopw2tmK9M3Qf_ZyARb2/?imgmax=800)
![clip_image002[20] clip_image002[20]](https://blogger.googleusercontent.com/img/b/R29vZ2xl/AVvXsEjVmD5taFJOULBC4duGsCiC7-nuL6u6Ol9yjbGwRQqfD3g_nKN5vFHwB4vWHnshjAwVC0KfKBcNQBSPZbBYwdWWmnEQf7Onmke7Xt1wcoOkH8zHJ16xsjc-u9cmArRFefTId76D5rfCeZhh/?imgmax=800)
![clip_image002[22] clip_image002[22]](https://blogger.googleusercontent.com/img/b/R29vZ2xl/AVvXsEhD_GUFIOXK60JAeleoRW_MeaoZEia7Tj9E7SdTA1IWz9s88jwM-i7BAYxQ25VoGYSPbP1Q4Xe15n1QevuUrFflVJPErJpiRDDhJLTSqlLxUc1NJc-eaGFalw8FKHDMXplnkB0gGuknG5D5/?imgmax=800)
![clip_image002[24] clip_image002[24]](https://blogger.googleusercontent.com/img/b/R29vZ2xl/AVvXsEix6O3koMOdacqCTWzym_BSQa99wiIGEyq1n0eYP4aWKauXnLNc6cETSHbRcPMcqsm3C_XdFMQ48wJ3yEvZeTtoZxO_T6wn2EtoHJIfqp-p-AAfq7ByTrM_PA4-l8YkAvNykmz5r2oyoBDl/?imgmax=800)
![clip_image002[1] clip_image002[1]](https://blogger.googleusercontent.com/img/b/R29vZ2xl/AVvXsEidbrmHRTi8X9t2kdmDWREaLDMSDXFbfWY8-voZNCBkG316o5R7cRzdcbObLGS3Iz8FZC1zdZq8PEjwwR52KJyily8VT4biJi_vbiV4PWFpdZAlPRLPGaCTWmq24xKVMU85ikEqUYEPMUfi/?imgmax=800)
